How to extract images from pdf Power Automate Desktop
Sometimes while performing the pdf automation, it is required to extract images from pdf and use them in the automation.
In this article, let’s discuss about how to extract images from pdf using Power Automate Desktop.
Let’s get into the practical implementation of this task:
Step1: Drag and Drop extract images from pdf action from the action panel to the designer panel as shown below:
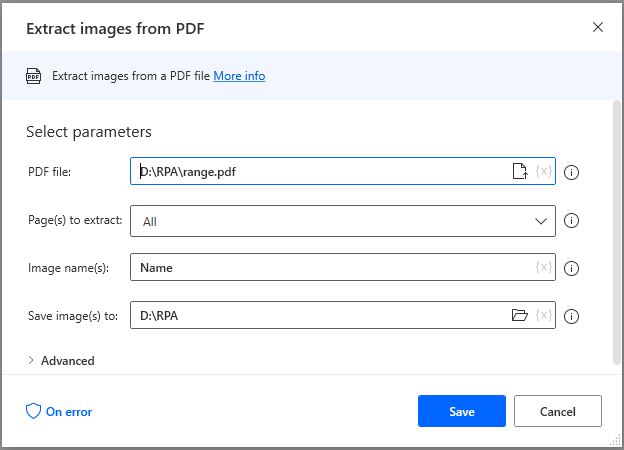
Here:
- PDF file – Provide the filepath of the pdf file.
- Page(s) to extract – select from which pages images to be extracted.
- Image name(s) – Provide the name of the image which is extracted from pdf.
- Save image(s) to – Provide the folder path where it need to save the extracted images from the pdf.
The things to remember in this action is given below:
Page(s) to extract:
This parameter takes different values given below:
- All
- Single
- Range
All:
If you select this then it will extract images from the whole pdf.
Single:
If you select this then it will extract the images from a single page in the pdf (extracts according to the page number input).
Range:
If you select this then it will extract the images from the range of pages in the pdf (extracts according to the start and end page number input).
Image(s) name:
In this parameter we are providing only one name but when it has more than one image then it will add numbers to the name and saves it in the destination folder.
Example of how it saves two images from pdf is shown below:
Name_0, Name_1
These are the essential things to know about extract images from pdf using Power Automate Desktop.