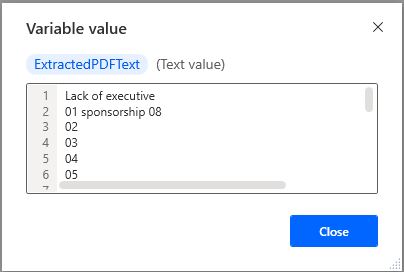How to extract text from pdf Power Automate Desktop
When trying to automate a PDF in a business process automation, the first step is to read the PDF and get the required text from the PDF.
In this article, we will see how to extract text from PDF using Power Automate Desktop.
Let’s get into the practical implementation of this task:
Step1: Drag and Drop Extract text from PDF action from the actions panel to the flow designer panel as shown below:
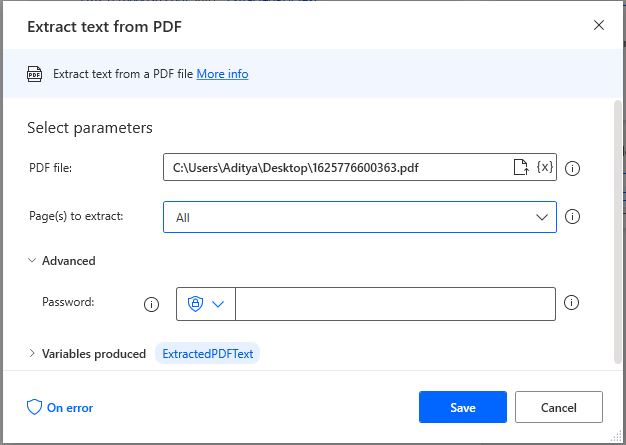
Let’s look at the required parameters for this action:
- PDF file- Provide the filepath of the PDF File.
- Page(s) to extract- Provide the range of pages from where it will extract the text.
- Password- If the PDF is password protected then provide the password here.
Page(s) to extract:
In this parameter, there are three ways to select the number of pages as mentioned below:
- All
- Single
- Range
All:
If you use this option then it will extract text from the entire PDF.
Single:
If you use this option then it will extract text from a single page in PDF.
It will also provide a new parameter as shown below:

- Single page number- Provide the page number in the PDF from where you want the BOT will pull the data.
Range:
If you use this then it will extract text from the range of pages in PDF.
It will also provide a new parameter as shown below:
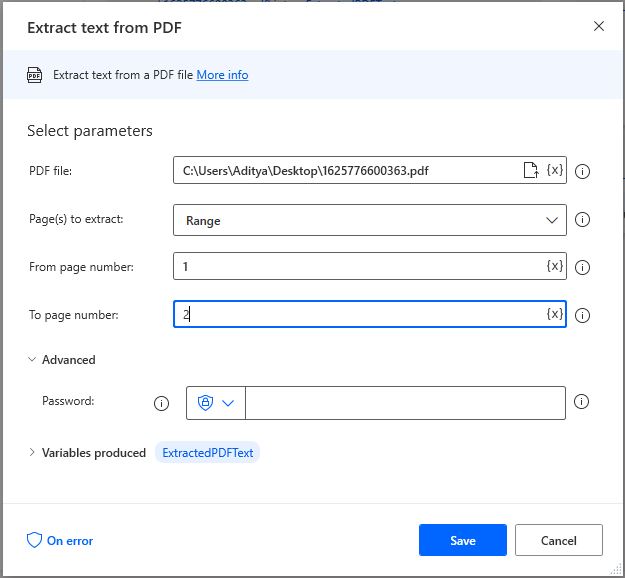
- From page number- Provide the page number from where it will start extracting the text from PDF.
- To page number- Provide the page number to where it will stop extracting the text from PDF.
These are the different options available for the Page(s) to extract parameter of this action to get the required text from the input file.
Step2: The output from this action is stored in the ExtractedPDFText variable as shown below: