How to publish a process from UiPath Studio
After you complete the development of a script for a business process, now is the time where you need to publish that process from UiPath studio.
The different options available for publishing a process are listed below:
- Orchestrator Tenant Processes Feed
- Custom
Let’s get into the practical implementation of this task:
Step1: Click on Publish option which is present in the ribbon section that is shown below:

Step2: Now we need to enter some information about the package properties that we are publishing which were shown below:
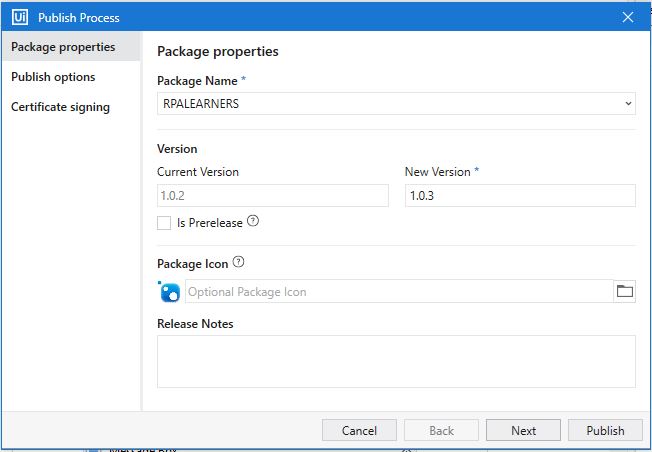
Here:
- Package Name – It will be the package name that will appear in orchestrator or custom package name.
- Current Version – The current version of package.
- New Version – The new version of package.
- Is Prerelease – If you tick that check box then along with the version number apha is added like this 1.0.3-alpha.
- Package Icon – If you want to have icon for your package then upload it here.
- Release Notes – If you want to note something that you have done for this publish which can be displayed in orchestrator for future use.
Step3: Click on Next and enter to publish options screen as shown below:

Here we are publishing the package to the orchestrator where there is no need for any other settings because all the other parts are optional.
Just click on publish then the process is published to orchestrator and for the confirmation whether it is published or not the below-mentioned screen appears if it published successfully:

Now let’s see the custom method of publishing the package.
Step4: In step3 we selected orchestrator tenant processes feed instead of that select Custom as shown below:

Here:
- Publish to – This gives an option to select where the process need to be published on orchestrator or to local machine.
- Custom URL -Provide the folder path where the package to be saved.
Then hit Next and click on publish, the package is saved to the local folder which is passed in a custom url property.
These are the two ways, how we can publish a process from UiPath Studio.