How to Copy and paste excel range in Excel UiPath
Many of times we work with excel while automating a business process.
So in this article, we will look at how we can copy and paste excel range from one sheet to another sheet using UiPath Activity.
UiPath Activity Name: Copy Range
Let’s jump into the practical implementation:
For this example we are using the input excel that looks like below:

Step1: Drag and Drop an Excel application scope from activities panel to designer panel as shown below:
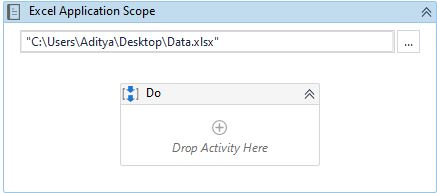
Step2: Drag and Drop copy range activity from activities panel to the designer panel as shown below:

Now let’s see the required properties for this activity which is inside the excel application scope.

Here:
- DestinationCell: Provide the cell information of the new sheet from where you want to paste the copied range from the old sheet.
- DestinationSheet: Provide the new sheet name of the excel where it needs to paste the range.
- SheetName: Provide the original sheet name from where we are copying data.
- SourceRange: Provide the range as shown in the above image from where to where you want to copy from that sheet.
- CopyItems: In this, we have different options to select, here we selected All.
But below are the different options that you can select for the CopyItems property basing on your requirement.
- Value
- Formula
- NumberFormat
- CellFormat
This would paste the copied range from the input excel to the new sheet starting from B1 as shown below:

In the above image, we can notice that the cell values started from the B column as we provided in the copy range activity properties.
This is how we can copy and paste excel range from one sheet to another sheet.