Get the current date and time power automate desktop
While designing a business process automation we use a lot of DateTime variables in the workflow.
In this article, let’s see how we can get the current date and time using Power Automate Desktop.
Let’s get into the practical implementation of this task:
Step1: Drag and Drop Get current date and time from the actions panel to the designer panel as shown below:
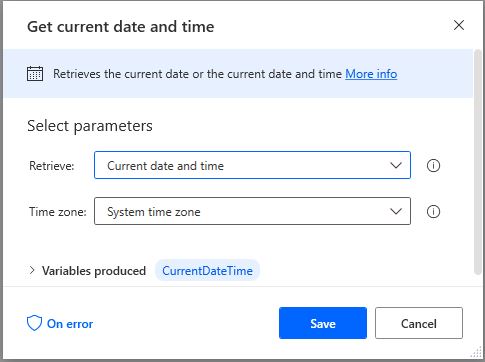
The required parameters for this action are shown below:
- Time zone – If you wish to get the system date and time then select select system time zone as shown in the above image else select the other option which is Specific time zone.
- Country/region – When you opt for Specific time zone this parameter will appear. It will give us option to select which country or region time we want as shown below:

- Retrieve – This parameter has two different options as shown below:
- Current date and time
- Current date only
Current date and time:
If you select this option the output will have both date and time as shown below:

Current date only:
If you select this option the output will have the date and also it will have a time value as zero’s and is shown below:

The above are the two different types of DateTime values that we can get by using Get current date and time action in Power automate desktop.